电脑快捷截屏键不能使用怎么回事呢 电脑截屏的三种方法是什么
我们都知道电脑有快捷截屏功能,那就是按住prtcsc键然后会有截屏提示,再根据步骤操作,可是这个键现在不能用了,怎么解决呢?
1、我们按一下键盘上的微软四色旗,左下角弹出开始菜单。
2、然后找到截图工具,如果找不到,打开所有程序查找。
3、找到截图工具以后,右键截图工具,选择属性。
4、在弹出的属性选项卡中选择快捷方式,然后我们可以看到快捷键那一栏为空。
5、我们为画图定制一个快捷键,比如我的选择Z打开,实际上会是同时按住ctrl+alt+J三个键才能呼出截图工具。下一步很重要
6、我们在为系统快捷截图定制快捷键不是随便哪个键都能设置的,要避免同其他软件(尤其是QQ、输入法)的快捷键组合发生冲突。例如,如果我选择ctrl+alt+Z组合就会跟QQ的快捷键组合发生冲突了,不能正常使用。
7、我们设置成功以后,直接按住ctrl+alt+J即可成功呼出快捷截屏。
8、如果没有快捷截屏弹出的话,请在底部工具栏上找快捷截屏图标,点击一下即可。
9、当然,我们也可以不设置系统快捷截屏的快捷键,而直接选用QQ快捷截屏,方法是在登陆QQ的情况下按住ctrl+alt+A,如果想截出容易关闭的选项卡,请按住ctrl+alt+shift+A,然后鼠标打开那个选项卡,松开shift,就可以完成整个截屏了。

在我们日常使用计算机的时候,很多时候我们都会使用电脑截屏。电脑如何截图?接下来小编为大家总结了几种电脑截屏的方法,供大家在生活的时候参考使用。
一、使用电脑自带的截屏键进行截屏:
小编为大家介绍的第一种方法就是使用电脑自带的截图屏进行截屏,就是在我们的电脑中会有一个这样的按键。那就是PdfSc,大家只需要按一下这个键就可以继续截屏了,但是这种方式只适合于全屏截图。虽然大家按下这个键之后表面上没有任何的反应,但是在我们的剪贴板处就已经保存了截屏,如果大家像将这个截屏发出来的话,就可以使用聊 天窗 粘贴截图。就可以发送出来了。
二、使用电脑浏览器进行截图:
小编为大家介绍的第二种方法就是使用浏览器进行截图,我就以是搜狗浏览器为例,一般来说,在我们的搜狗浏览器的右上方,会出现一个剪刀的符号,如果大家想截屏的话,只需要用鼠标单击,剪刀这个符号,就可以出现一个框框。然后大家在框框内进行一些图片的截屏。这种截屏方式可以用鼠标来控制截图的范围大小,非常的方便。而且不仅搜狗浏览器有,在其他的浏览器也会有这样的插件,比如说360浏览器,谷歌浏览器,猎豹浏览器等一些浏览器。
三、输入法的截屏功能:
因为大家介绍的第三种截屏方式是可以使用输入法进行截屏的,例如我们很多的输入法都是采用这样的方式进行截屏。那就是大家截图快捷方式,截图方式Ctrl+shift+没有被占用的字母就可以进行截图。可以使用一些聊天工具进行截图,小编就以QQ为例,大家只需要在后台上QQ之后,将QQ最小化也可以进行快速的截屏。那就是按住Ctrl+Alt+A,这样就能够继续快速的截图了。
Word截图
屏幕截图是Microsoft Word 2010的新增功能,Word软件以前的版本没有此功能。用户可以将已经打开且未处于最小化状态的窗口截图插入到当前Word文档中。需要注意的是,“屏幕截图”功能只能应用于文件扩展名为.docx的Word2010文档中,在文件扩展名为.doc的兼容Word文档中是无法实现的。
方法一:
第1步,将准备插入到Word2010文档中的窗口处于非最小化状态,然后打开Word2010文档窗口,切换到“插入”功能区。在“插图”分组中单击“屏幕截图”按钮。
第2步,打开“可用视窗”面板,Word2010将显示智能监测到的可用窗口。单击需要插入截图的窗口即可。
如果用户仅仅需要将特定窗口的一部分作为截图插入到Word文档中,则可以只保留该特定窗口为非最小化状态,然后在“可用视窗”面板中选择“屏幕剪辑”命令。
进入屏幕裁剪状态后,拖动鼠标选择需要的部分窗口即可将其截图插入到当前Word文档中。
方法二:
利用屏幕截图软件[2] 完成对word文档中的字符进行文本捕捉。在HyperSnap中启用文本捕捉功能,就能够将word中的文本捕捉下来,在HyperSnap中未可编辑状态,并可保存为富文本格式。
Windows 8截图
Windows 8与之前的Windows 7、XP的改动很大。包括简单的屏幕截屏的快捷方式都有改进,快捷键也变了。在Windows 8系统上,按下截屏快捷键,屏幕的画面会被截取,然后Windows 8会自动将截图以PNG格式保存到照片文件夹下。Windows 8截屏的具体方法如下:
1. 先按下键盘上的Windows图标键然后按下Print Screen(Prnt Scrn一般在键盘右上角)两个组合快捷键,然后松开,这时屏幕会自动变暗闪耀一下。
2. 然后,这是与之前Windows最大的改进了。你可以打开资料库的照片文件夹,在这里可以看到已经将截图保存成了PNG格式的图片文件了。
关于这几种截图的方式小编就介绍到这里,小编个人常常会使用下面小编介绍的4种。但不会常常使用小编介绍的第一种方式进行截屏,因为它非常的麻烦,不可以任意的去选择截屏的大小尺寸,这样的话为我们工作带来非常大的不便,希望以上的介绍能够给大家带来一些帮助。
推荐
-
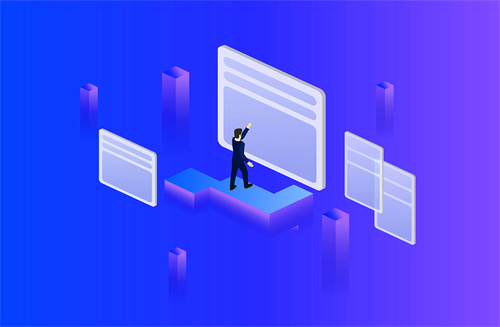
-
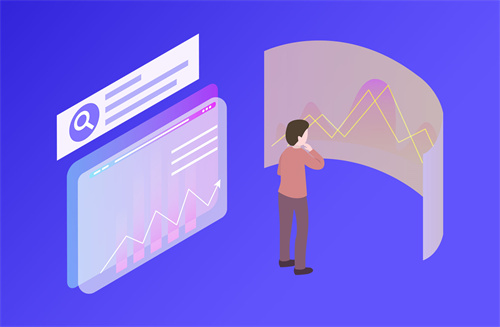
-

-

-

-

-

-

-

-

eps文件格式是什么意思?eps文件可以用什么软件打开
EPS是封装的PostScript(Encapsulated PostScript)格式。PostScript语言是Adobe 公司设计用于向任何支...
来源: -
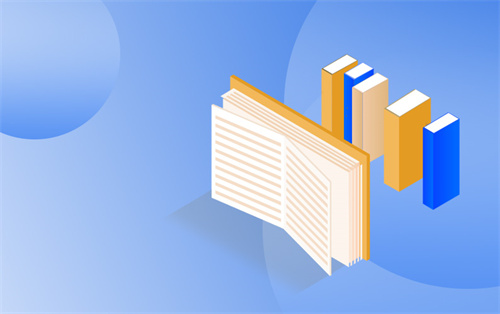
-

-
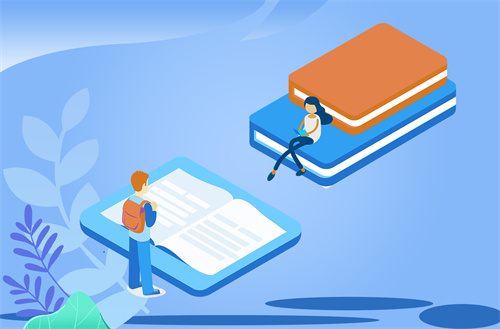
-

-

-

-

-

-

-

-
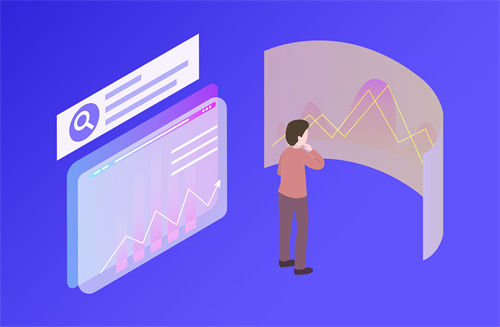
-

-

-

-

-

-

-

-

谷歌Pixel7Pro渲染图曝光 首款Android13旗舰搭载谷歌定制Tensor2处理器
6月23日消息,据Android Authority爆料,谷歌Pixel 7 Pro将会搭载谷歌定制的Tensor 2芯片,这颗芯片...
来源: -

-

-

-

-

-

-

-
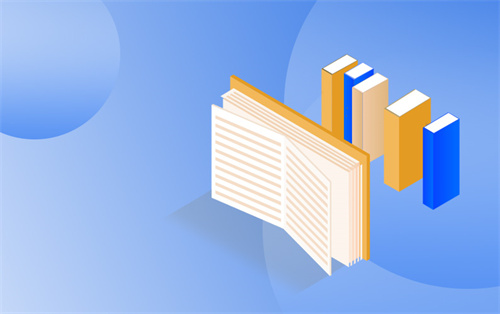
-
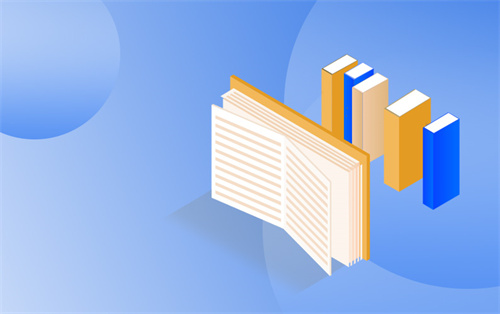
-

-

-

iPhone14Pro系列参数曝光 搭载苹果A16处理器后置主摄升级为4800万像素
今天,Apple Hub在社交平台上汇总了iPhone 14 Pro系列的部分参数规格。和上一代一样,Pro版本也是两...
来源: -
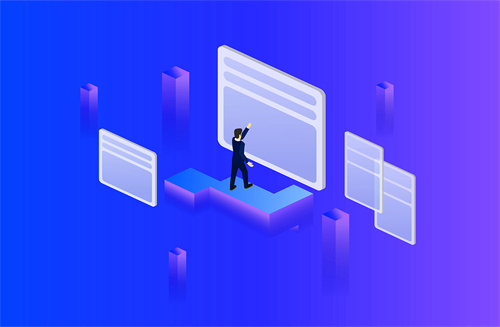
-

-

-
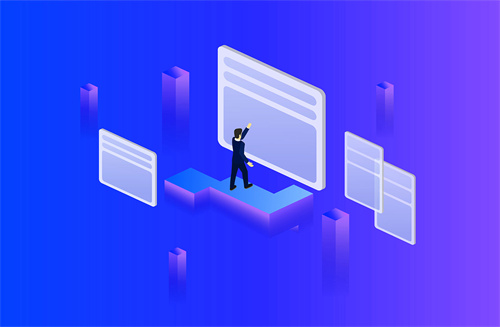
-

-

NothingPhone1真机照片首曝 后壳采用大量LED灯
昨天,Nothing公司与StockX合作,以拍卖的形式售出第一批共计100台Nothing Phone 1手机。今天,有用户...
来源: -
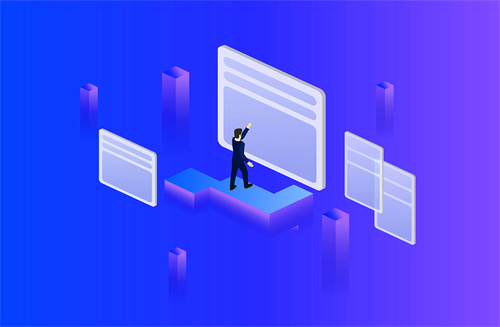
-
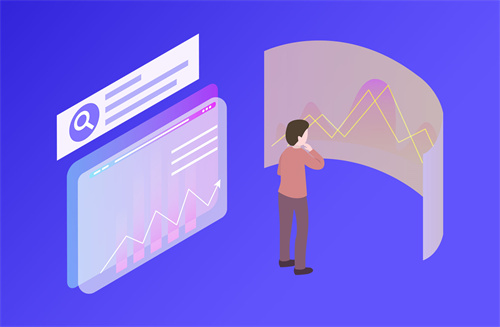
-

-

要闻:传FDA将要求Juul电子烟撤出美国 Stifel鉴于奥驰亚行业地位仍持“买入”评级
据知情人士透露,食品和药物管理局(FDA)准备命令Juul电子烟撤出美国市场。对此,Stifel分析
来源: -

-

-

-

财富更多》
-

性价比最高的骁龙870平板 realmePad本月发布
今天,博主@数码闲聊站爆料,realme Pa...
-
市场监管总局:公布2022年国家计量比对项目 涉及食品安全、生物制药等领域
市场监管总局:公布2022年国家计量比对...
-
调动更多金融“活水” 纾困滋养小微企业发展
调动更多金融“活水”纾困滋养小微企业...
-
网络市场监管与服务示范区创建办法实施 助力网络经济发展
网络市场监管与服务示范区创建办法实施...
-
市场监管总局:网络市场监管与服务示范区创建管理办法发布实施
市场监管总局:网络市场监管与服务示范...
动态更多》
热点
- 百度地图iOS版16.1.0更新发布 第二代车道级导航再升级
- 联想拯救者2022款Y9000K配置公布 搭载16寸 2.5K屏幕
- 三星GalaxyZFold4曝光 预计将会达到1999 美元
- realmeGT2大师探索版来了 搭载高通骁龙8+移动平台
- 大众全新1.5T发动机亮相 百公里油耗比1.4T节省1升左右
- NothingPhone1真机照片首曝 后壳采用大量LED灯
- 小米12Ultra影像旗舰曝光 全球首发高通骁龙8+处理器
- realmeGT2大师探索版正式入网 售价在3000元左右
- 三体电视剧发布最新海报 腾讯视频全网独家呈现
- iPhone14或提高全系售价登上微博热搜 全球供应链涨价已是大趋势
- 【速看料】IEA警告:俄罗斯有可能完全切断天然气供应 欧洲必须立即采取行动
- 速看:投资大佬称不确定性主导市场,持有黄金是良策!
- 每日头条!美银:推迟向创作者收取佣金对Meta影响较小 维持“买入”评级
- 今日热议:香港5月剔除政府一次性纾困影响的综合消费物价指数同比增长1.7% 整体消费物价同比上升1.2%
- 快报:英国5月通胀破9%成G7最高 央行警告峰值到来还早着呢!
- 看热讯:花旗:这既不是2008也不是2020 仍看好这几只航空“潜力股”
- 每日热讯!“气荒”持续恶化 德国据称将进入天然气预警制度第二阶段
- 每日动态!Franchise Group(FRG.US)或将下调对柯尔百货(KSS.US)的收购价格至50美元/股
- 最新:散户大军持续神助攻!露华浓(REV.US)再涨34.32% 已从低点飙升650%
- 【播资讯】能源紧缺叠加异常高温 欧洲户用储能需求爆发
- 每日讯息!香港金管局再接86亿港元沽盘 本轮接钱已破千亿
- 今日视点:加拿大股市收低;截至收盘加拿大多伦多S&P/TSX 综合指数下跌1.32%
- 今日观点!利率上升导致美国楼市降温 摩根大通(JPM.US)将裁员数百人
- 今日看点:欧洲议会通过重磅气候草案:加速工业脱碳、2027年起征碳关税
- 焦点快报!苹果(AAPL.US)AR头显要来了?库克:敬请期待
- 资讯:美参议员推出平价胰岛素法案 患者每月自付费用降至35美元
- 热议:俄罗斯、立陶宛矛盾迅速升温:发生了什么?
- 新消息丨美国股市收低;截至收盘道琼斯工业平均指数下跌0.15%
- 今日视点:美国楼市降温有力佐证:摩根大通住房贷款部门将裁员数百人
- 每日快看:巴西股市收低;截至收盘巴西IBOVESPA股指下跌0.16%
- 挣电无线充电遭自媒体“黑公关”敲诈,打压“黑公关”迫在眉睫!
- 桌面图标字体颜色不正常怎么办呢 桌面图标的排列方式有几种
- 任务栏弹出小广告该怎么处理呢 任务栏的搜索框怎么关闭呢
- 电脑配置信息要怎么查看呢 买电脑主要看什么配置和参数
- tar文件格式要怎么打开呢 tar文件太大了怎么打不开
- 图片水印要怎么快速去掉呢 图片水印的图片格式有哪些
- 电脑运行速度不给力需要换硬件吗? 电脑运行速度和硬盘有关系吗
- 美团网要怎么退款呢 美团网的护肤品是真的吗
- 支付宝客服要怎么转人工服务呢 支付宝客服在哪里找呢
- 支付宝花呗额度可以提高吗 支付宝花呗冻结要怎么解冻呢
- ipv4和ipv6的区别是什么呢 ipv4无internet访问权限是什么意思
- dbf是什么文件?dbf文件怎么转换成excel?dbf文件是什么意思?
- 网上邻居右键属性打不开怎么办 win10网上邻居看不到别的电脑怎么办呢
- 电脑应用怎么改成兼容模式呢 电脑应用卸载不了该怎么办呢
- 电脑硬盘格式化后还能恢复吗 移动硬盘无法格式化怎么办呢
- 打开文件出现安全警告是怎么回事呢 文件安全检查未通过怎么办
- 支付宝账号要怎么申请呢 支付宝账号如何注销掉呢
- 电脑每次开机都自检是怎么回事呢 电脑开机自检是什么意思呢
- 记事本文件太大打不开该怎么处理呢 电脑上的记事本是什么格式的?
- 电脑桌面卡住要怎么办呢 电脑桌面要怎么设置密码
- 如何隐藏文件夹让别人都看不到呢 隐藏文件夹怎么取消隐藏呢
- 电脑回收站清空要怎么恢复呢 电脑回收站怎么彻底删除呢
- 电脑左侧栏没有了怎么办呢 电脑的显示栏为啥在左侧呢
- 折扣电商网站运营靠什么?网站运营主要是做什么工作
- 未来网站的发展趋势是什么呢 网站建设的三个阶段有哪些?
- 营销网站与普通网站的区别是什么呢 网络营销平台有哪些呢
- 网站维护需要做什么?网站维护是做什么的?网站维护需要多长时间?
- 云火墙与云防火墙的区别是什么呢 waf和防火墙的区别主要有哪些呢
- 商场免费WIFI安全吗 商场免费wifi要手机号验证是否安全
- U盘加密软件有哪些呢 u盘软件加密要怎么操作呢
- 手机停机可以无限量免费上网吗 手机停机了还能收到短信吗
- 手机里的信息到底安不安全呢 手机短信怎么备份到另外一个手机
- 手机短信验证码安全吗 手机短信验证码收不到怎么办
- ESET不能卸载该怎么办呢 eset是什么杀毒软件
- 360加速球可以更换皮肤吗 360加速球显示很高怎么处理
- 系统中的木马病毒要如何快速清除呢 木马病毒对手机有什么危害
- 电脑木马病毒要如何彻底查杀呢 计算机木马和病毒的区别是什么
- DNS攻击的主要方式是什么呢 如何有效防御DNS欺骗攻击
- 如何禁止外来电脑访问共享文件呢 文件拒绝访问要怎么删除呢
- 如何防止用户删除电脑文件呢 电脑文件丢失怎么找回来
- DDoS攻击原理是什么呢 ddos攻击是什么意思呢
- win11系统怎么进入游戏模式呢 Win11游戏模式要怎么设置呢
- win10应用商店没有网络该怎么办呢 应用商店打不开是怎么回事
- Win10过期要如何激活呢 win10电脑怎么恢复出厂设置
- Win11怎么禁用网络连接呢 网络连接文件夹为空要怎么解决呢
- Win11小组件怎么禁用呢 win11任务管理器要怎么打开
- Win11截图工具崩溃是怎么回事呢 电脑截屏的图片保存在哪里
- 电脑怎么打开虚拟键盘呢 虚拟键盘和实体键盘有什么区别
- Win11怎么开启硬件加速 win11任务管理器怎么打开
- Win10如何迅速查看硬盘容量 硬盘容量和内存容量的区别是什么
- win11怎么查看wifi密码呢 wifi密码忘了怎么找回呢
- 小米两款新设备入网 或为RedmiK50Ultra机型
- 糖豆人现可免费游玩 大量玩家涌入无法匹配Epic自嘲种土豆
- 联想陈劲为摩托罗拉新品预热 搭载高通骁龙8+处理器
- 曝高通骁龙8+未来将下放中端 机型 功耗相比骁龙8降低了约30%
- 小米12SPro骁龙版曝光 搭载联发科天玑9000旗舰处理器
- 小米电动滑板车4Pro海外抢先发布 最长45km续航
- 小米新款智能手表入网 支持5W充电功率音频播放
- 小米首款二合一笔记本发布 搭载骁龙8cxGen2处理器
- 一亿像素时代来临 索尼将推出首款100MP传感器
- 江铃福特领睿极境版官图发布 搭载腾讯TAI4.0智能系统
- 理想L9实车内饰首曝 取消仪表盘设计配有额外液晶显示屏
- 索尼发布HT-S400回音壁音响 为用户带来沉浸环绕音场体验
- 诛仙世界公布游戏实机场景截图 地图迭代四次呈现独特的表现效果
- 三体电视剧尘埃版预告片公布 提前展示高能名场面
- 疑似小米平板5系列设备备案 骁龙888处理器加持
- 小米12Ultra影像旗舰曝光 全球首发高通骁龙8+处理器
- realmeGT2大师探索版正式入网 售价在3000元左右
- 三体电视剧发布最新海报 腾讯视频全网独家呈现
- 联想推出概念笔记本MOZI 内置投影仪来进行显示
- 年轻人的第一台敞篷车来了 五菱宏光量产版专利图公布
- 魅族妙磁冰能散热游戏背甲发布 1分钟最快可降低20℃
- 糖豆人今日起将全平台免费 全体用户都能免费下载游玩
- 日元汇率进入下行通道 iPhone13便宜1300元遭外国人疯狂扫货
- 摩托罗拉新机真机图曝光 全球首发两亿像素主摄
- 苹果正在开发的入门级iPad 售价2499元起搭载A15处理器
- 热讯:家乐氏宣布“一拆为三” 股价涨逾5%
- 每日热议!通用汽车也涨价!悍马EV售价上调6250美元
- 简讯:欧洲贵金属市场终放软 时隔3个月瑞士首次进口俄罗斯黄金
- 观速讯丨马斯克:推特收购交易仍存在未解决的问题
- 每日快看:美银:美国国防数据需求强劲 首予Palantir目标价13美元
- 微动态丨外国倒爷扎堆在日本扫货 疲软日元还能走多远?
- 今日热文:港股IPO早播报:涂鸦智能今起招股 入场费4605.96港元
- 精彩看点:4月至今Block(SQ.US)市值已腰斩 再跌下去或难逃被收购命运
- 当前焦点!半年时间涨价超5倍 泛酸钙板块盈利有望大幅提升
- 每日热讯!智通港股早知道 | 广电总局推进高清超高清机顶盒替代 光伏玻璃敲响过剩预警
- 当前热讯:南方暴雨不断!部委表态今年水利领域投资争取达到1万亿元
- 热资讯!巴斯夫(BASFY.US)CEO:通胀打压消费者需求 下半年公司或将迎来低迷期
- 消息!Zoom(ZM.US)称已解决好服务中断问题 股价未受影响 收涨3.47%
- 今日要闻!欧洲央行管委发出加息最强音:应在9月份告别负利率
- 当前看点!比特币价格回升至2万美元上方 Coinbase (COIN.US)涨超10%
- 焦点快报!石油投资复苏困难重重 IEF警告暴利税等政策只会增加不确定性
- 最资讯丨英国股市上涨;截至收盘Investing.com 英国 100上涨0.48%
- 今日讯!巴西股市收低;截至收盘巴西IBOVESPA股指下跌0.17%
- 每日简讯:美国股市上涨;截至收盘道琼斯工业平均指数上涨2.15%
- 每日关注!加拿大股市上涨;截至收盘加拿大多伦多S&P/TSX 综合指数上涨0.38%
- win11怎么设置自动隐藏任务栏 任务栏隐藏了怎么还原呢
- 整理磁盘有什么好处吗 整理磁盘碎片会删除东西吗
- tmp格式文件要怎么删除呢 tmp格式文件怎么用手机打开
- 临时文件有哪些危害吗?临时文件夹在哪个位置?临时文件夹可以删除吗?
- 输入法图标不见该怎么解决呢 输入法图标隐藏了怎么弄出来
- 电脑用户名要怎么修改呢 电脑用户名和密码忘了该怎么办呢
- 怎么查看电脑系统是多少位呢 电脑系统恢复选项怎么操作
- pf使用率高是什么原因 pf使用率和内存有什么关系
- 电脑待机功耗是多少呢 电脑待机后黑屏无法唤醒怎么办




