无线路由器信号不稳定的原因是什么呢 无线路由器的ip地址是什么
一、将问题的关键放到了无线信号冲突上,再次到朋友家并通过Network Stumbler无线信号扫描工具对周围信号进行扫描,结果笔者发现在朋友家附近确实有不少无线信号,估计都是邻居家使用无线路由器发射的。而且这些信号中有几个默认的SSID号是TP-LINK,由此判断也是TP-LINK公司的产品,并且使用了默认值。
二、无线信号的强弱很多时候并不是自身设备的发射功率起主要作用,信号之间的干扰程度往往起很大作用。所以合理修改无线信号发射频段,尽量躲开默认的频段是最好的提高信号强度的办法。
三、设置冲突造成信号异常衰弱,朋友家里最近刚刚架设了无线网络,使用的设备是TP-LINK的路由器,然而实际使用起来网络传输速度很不理想,而且信号覆盖范围也非常的小,并没有达到理想传输距离,隔离一堵墙或者一间屋子后信号强度迅速减弱。
四、检查笔记本确保无线网卡的开关是开启的,然而无线网卡的指示灯依然不亮。接下来用其他笔记本扫描当前无线网络可以顺利连接。朋友笔记本的硬 件也没有任何问题,在BIOS中对应的无线网卡参数也是开启的,反复删除并重新安装了无线网卡的驱动程序,使用的是系统自带的系统光盘,依然无法解决问题。
五、经过排查发现即使在无线路由器旁边信号也无法达到最高,一直不能以满信号状态工作,进入到无线路由器设置界面中也没有找到有什么不对的地方,将该设备拿回家后没有发现一点问题,信号非常强,隔了两间屋子后也可以进行正常的无线通讯。看来并不是设备自身有问题。
六、还有一种情况是无线设备是自带有无线网卡的,然而在使用过程中却出现了无法顺利连接家中无线网络的问题,具体症状是明明存在无线网络,但是就是无法搜索到无线网络信号,系统显示“无法连接”的错误提示。
七、查看了无线路由器中关于无线网络的设置,发现无线信号发射频段选择为13频段,而笔记本自身带的Intel无线网卡只有11个信道,从而造成了Intel无线网卡无法连接到无线路由器的故障。经过修改发射频段后问题解决。
八、由于默认情况下TP-LINK产品都会通过频段6来对外发射无线信号,所以多个TP-LINK产品之间就产生了冲突,不同网络无线信号都利 用频段6来传输,互相干扰影响了无线信号的强度,从而造成朋友家自己无线信号异常的故障。最后笔者将TP-LINK无线路由器发射的无线信号使用频段进行 了修改,选择了一个当前网络中没有任何设备使用的频段,所有问题迎刃而解,无线信号也恢复了正常。
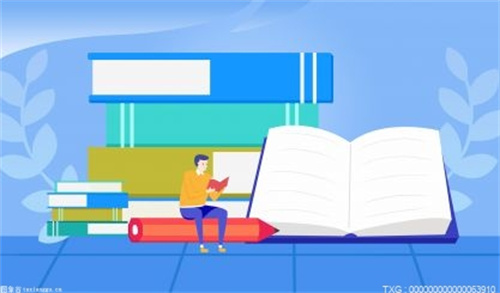
如何设置路由器静态IP上网?
1、线路连接
没有使用路由器时,电脑直接连接宽带上网,现在使用路由器共用宽带上网,则需要用路由器来直接连接宽带。根据入户宽带线路的不同,可以分为 网线 、 电话线 、光纤三种接入方式。
连接好线路之后,请检查对应的接口 指示灯 常亮或闪烁。
2、操作电脑设置
设置路由器之前,需要将操作电脑设置为自动获取IP地址。如果您的操作电脑的有线网卡已经设置为动态获取IP地址,则可以直接进行下一步。
3、输入路由器管理地址
打开 电脑桌 面上的IE浏览器,清空地址栏并输入路由器管理IP地址(192.168.1.1或tplogin.cn),回车后弹出登录框。
4、登录管理界面
初次进入路由器管理界面,为了保障您的设备安全,需要设置管理路由器的密码,请根据界面提示进行设置。
5、开始设置向导
进入路由器的管理界面后,点击设置向导,点击下一步。
6、选择上网方式
上网方式选择静态IP,点击下一步。
7、填写IP地址等参数
填写运营商指定的IP地址、子网掩码、网关以及DNS服务器地址。点击 下一步。
8、设置无线参数
SSID即无线网络名称(可根据实际需求设置),选中 WPA-PSK/WPA2-PSK 并设置PSK无线密码,点击下一步。
9、设置完成
点击完成,设置向导完成。
10、确认设置成功
设置完成后,进入路由器管理界面,点击运行状态,查看 WAN口状态,参数显示正常,则表示设置成功。
至此,网络连接成功,路由器已经设置完成。电脑连接路由器后无需进行宽带连接拨号,直接可以打开网页上网。
推荐
-

三星GalaxyS23Ultra将在影像上升级 首次用上2亿像素主摄
据91mobiles报道,三星明年将要发布的新机Galaxy S23 Ultra将会在影像上有大升级,首次用上2亿像素主...
来源: -

-

-

-

-
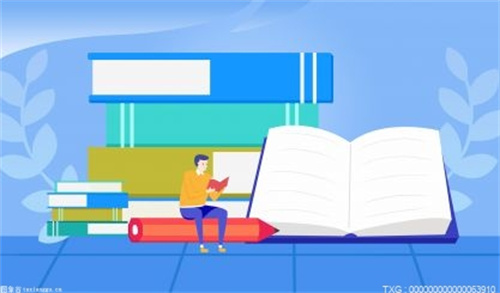
-

电脑网卡驱动程序不正常该怎么办呢 电脑网卡驱动没了怎么恢复呢?
1 使用 Windows Update 您可能需要将 Windows Update 设置为自动下载并安装推荐的更新。安装任何...
来源: -
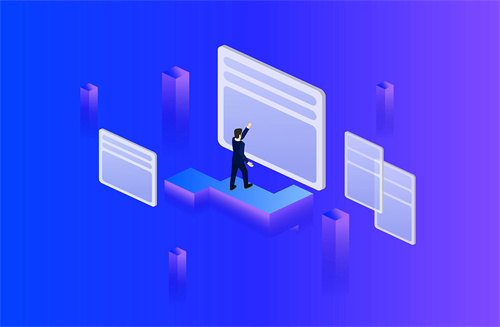
电脑经常断网又自动恢复是怎么回事呢 电脑断网了怎么连接手机热点
1、开始→控制面板。2、控制面板→网络和Internet 连接。3、网络和Internet 连接→网络连...
来源: -

-

-

-

-

-

-

-
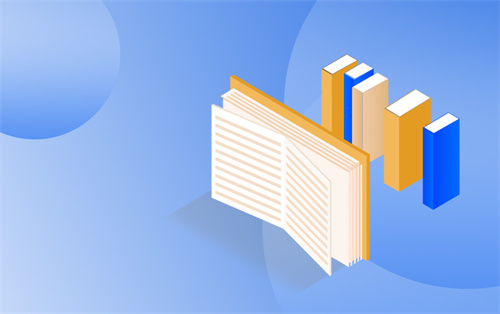
-

-

-

-
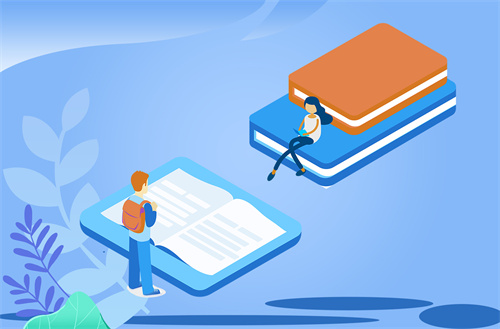
-

-

-
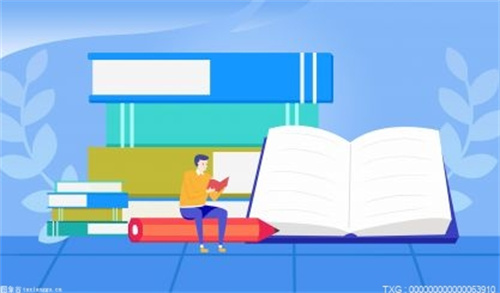
-

-

-

-
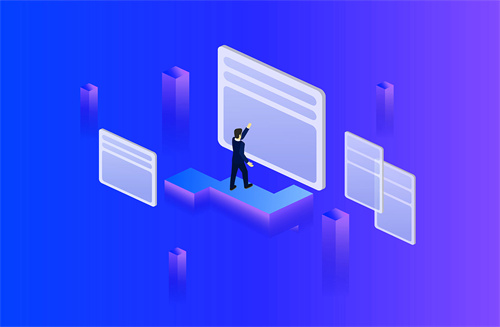
-

-

-

-

-
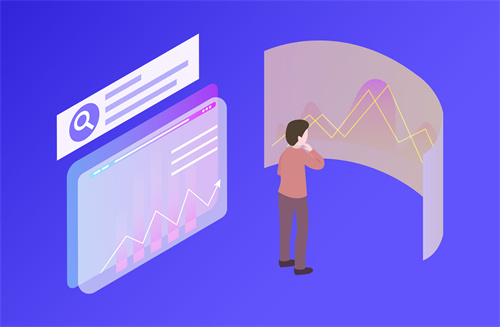
-

-
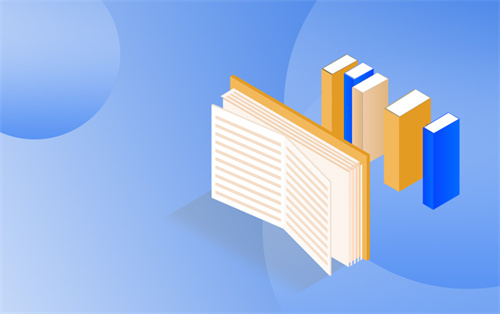
-

-

-

-

-

-

-

-

-

-

-

-

三星GalaxyS23Ultra将在影像上升级 首次用上2亿像素主摄
据91mobiles报道,三星明年将要发布的新机Galaxy S23 Ultra将会在影像上有大升级,首次用上2亿像素主...
来源: -

-

-

-

-

-

-

-

-

财富更多》
-

性价比最高的骁龙870平板 realmePad本月发布
今天,博主@数码闲聊站爆料,realme Pa...
-
市场监管总局:公布2022年国家计量比对项目 涉及食品安全、生物制药等领域
市场监管总局:公布2022年国家计量比对...
-
调动更多金融“活水” 纾困滋养小微企业发展
调动更多金融“活水”纾困滋养小微企业...
-
网络市场监管与服务示范区创建办法实施 助力网络经济发展
网络市场监管与服务示范区创建办法实施...
-
市场监管总局:网络市场监管与服务示范区创建管理办法发布实施
市场监管总局:网络市场监管与服务示范...
动态更多》
热点
- 魅族Flyme正式加入机型水印设置功能 给照片增加质感
- 新款雷克萨斯UX260h上市 配备全液晶仪表盘及三辐式多功能方向盘
- 华硕天选3Plus游戏本开启预售 360Hz超高刷新率
- RedmiK50Ultra被爆已经备案 大概率支持120W神仙秒冲
- 小米唯一电竞游戏本来了 采用全新外观模具屏幕144Hz高刷
- RedmiK50Ultra预计下月登场 支持屏幕指纹识别支持120W快充
- 乐视Y2Pro真机图曝光 采用iPhone13Pro同款后置三摄模组
- 努比亚Z40SPro将搭载120W快充 只需19分钟就能充满整机
- ROG魔霸新锐2022开启秒杀 显卡搭载RTX3060到手价只需8999元
- iPhone14部分型号将取消实体卡槽 换手机号需要扫码才能更换
- 前沿热点:福特(F.US)拟在燃油车部门大举裁员8000人 为电动汽车业务提供资金
- 环球快资讯:嘉年华邮轮(CCL.US)公开发行10亿美元普通股 周三盘后跌近9%
- 全球资讯:港汇偏弱 香港金管局再承接112.02亿港元沽盘
- 环球热点评!CSX运输Q2每股收益及营收超出预期
- 全球短讯!加拿大股市上涨;截至收盘加拿大多伦多S&P/TSX 综合指数上涨0.44%
- 环球动态:巴西股市上涨;截至收盘巴西IBOVESPA股指上涨0.04%
- 焦点观察:突发!欧洲最大核电站遭乌克兰无人机袭击
- 天天最新:俄乌冲突下一步怎么走?俄外长:美国持续刷火箭 战线位置得重画
- 享受高品质出行,这款凯迪拉克就是你想要的!
- 环球视点!又一券商评级冲刺!月底前各券商上报财务顾问评级材料,新增业务创新摸底调研,上年A类仅14家
- 容声冰箱入选“抖音电商Top100大促营销案例”
- 张艺兴李荣浩“不容易”组合再合体 容声冰箱打造“焕鲜”时刻
- 焦点!乌克兰要违约了?政府计划推迟两年偿还外债
- 天天热资讯!美股异动 | 纳斯达克OMX交易所(NDAQ.US)涨近5% Q2业绩超预期
- 焦点消息!德银唱衰英特尔(INTC.US)Q2业绩 下调目标价至45美元
- 世界快消息!花旗:美联储加息75个基点已八九不离十
- 即时焦点:北溪重启前夕 欧盟提议今冬减少15%天然气用量 但面临巨大阻力
- 天天观热点:摩根士丹利:Q2财报季可能是美股的负面催化剂
- 【世界速看料】普京给出最明确信号:北溪一号将有条件重启 否则供气量不足两成
- 今日最新!光刻机制造商ASML下调全年营收指引:警告出货时间延长、成本上升
- 德阳特斯联产业合作交流会成功举行——聚焦未来,共谋产业发展
- 【世界热闻】港股收市:恒指从日高回落 最终收升逾1% 造车新势力集体下跌
- 世界简讯:NYMEX原油后市上看102.29美元
- 当前热讯:有纪录以来新高!英国6月CPI同比上涨9.4%
- 天天实时:国际金价走低,空头酝酿新跌势,欧银可能出奇招
- 当前观察:国际金价后市下看1667美元
- 环球今头条!俄罗斯和伊朗签署“史无前例”石油大单!俄土伊三国首脑昨日谈了这些
- 微资讯!盘前异动:奈飞涨超7%,订阅用户流失量低于市场预期
- 无线路由器死机是怎么回事呢? 无线路由器的wps按钮在哪
- 小米路由器网速要怎么提升呢 小米路由器的ip地址是什么
- 无线路由器常见故障有哪呢?无线路由器是不是不用拉网线
- 选购无线路由器需要注意什么?无线路由器怎么桥接另一个路由器
- 电脑的本地连接不见了该怎么办呢 电脑本地连接成功为什么上不了网?
- 路由器天线的作用是什么呢 路由器天线不竖起来会有影响吗
- 奇瑞艾瑞泽8保障行车安全,科学降低后碰危害
- 安装光纤网络需要注意什么呢 安装光纤网络有什么好处?
- 网速缓慢卡顿的原因是什么那?网络卡顿是路由器的原因吗?
- 电信无线猫怎么自动拨号呢?电信无线猫连接却不能上网怎么办呢
- poe交换机作用都有哪些呢?PoE交换机可以当普通交换机使用吗
- 网线的质量好坏会影响网速吗 网线质量差有什么办法补救
- 程控交换机的功能都哪些呢 程控交换机的交换方式是什么?
- 路由器使用时有什么技巧吗?路由器的管理员密码要怎么查呢
- 以太网交换机的工作原理是什么呢?以太网交换机怎么连接呢
- ADSL宽带与光纤宽带的区别是什么呢 adsl宽带上网用的还多吗
- 路由器被劫持要怎么保护个人信息呢?路由器被劫持换个新的有用吗?
- 电脑网速太慢要怎么提速呢 电脑网速的快慢跟网线有关系吗
- 手机wifi信号差要怎么提升呢?手机wifi信号时断时续是怎么回事
- Wifi出现感叹号要怎么解决呢?wifi感叹号是欠费了吗?
- WiFi热点创建失败该怎么办呢 wifi热点的ap频段是什么意思
- 无线网络出现感叹号该怎么解决呢 无线网络信号差怎么解决
- 思科交换机级联连接方式是什么呢 交换机之间的连接方式有哪些
- 网络连接不上的原因是什么呢?网络连接不可用怎么回事?
- 网络经常断线是怎么回事 网络经常断线是路由器还是猫的问题
- dns服务器是什么 DNS服务器的查询方式有哪些呢?
- WiFi路由器被黑的风险是什么?wifi路由器的灯怎么亮才正常
- 服务器cpu性能好的有哪些呢?服务器cpu与家用cpu的区别是什么
- 光纤收发器的基本特点是什么呢?光纤收发器正常亮哪几个灯
- UPS电源配备方式有几种呢?固体分散体的特点都有什么?
- 网站域名注册步骤有哪些呢?中文域名可以自行操作续费吗
- 网络机柜和服务器机柜的区别是什么呢 服务器机柜的承重结构是什么呢
- 以太网光纤收发器的特点是什么呢?以太网光纤收发器是干什么用的
- 电话交换机要怎么设置呢 电话交换机的作用是什么呢?
- 服务器租用需要注意什么呢?服务器租用大概多少钱?
- 存储服务器有什么作用ne1? 存储服务器硬盘可以热插拔吗
- usb分线器无法识别怎么办 usb分线器和扩展器有什么区别
- 无线网卡接收器是什么?无线网卡接收器突然不能用怎么办
- 核心交换机与普通交换机的区别是什么呢 核心交换机的作用是什么?
- 小米手机发热的原因有哪些呢 小米手机充不进去电是怎么回事
- 苹果手机掉水里要怎么处理呢 苹果手机进水了黑屏了怎么处理
- 安卓手机怎么刷机呢? 安卓手机的返回键怎么设置出来
- 苹果id密码忘了该怎么办呢 苹果手机密码怎么设置四位数呢?
- 手机内存不足该怎么处理呢?手机内存扩展有必要开吗
- 手机恢复出厂设置该怎么操作的?手机出厂设置后和新手机一样吗
- 电脑开机密码忘了该怎么办呢 电脑开机密码的提示是什么意思?
- 笔记本电脑黑屏的原因是什么呢?笔记本电脑开不了机是什么问题?
- 苹果手机录屏功能怎么开启呢?苹果手机怎么恢复微信聊天记录
- 花呗分期手续费怎么计算呢 花呗分期付款是怎么分期
- 电脑不常用程序怎么卸载呢?电脑系统坏了怎么修复呢
- 清空回收站要怎么恢复呢 手机回收站删除的照片怎么恢复
- 联想小新Duet2022官宣 屏幕可以和键盘分离是一款二合一笔记本
- 三星将发布两款折叠屏旗舰渲染图 7款配色你爱了吗
- iQOO10Pro正式亮相 搭载高通骁龙8+旗舰处理器售价4999元起
- iQOO10Pro通过自研V1+处理器加持 实现实时黑光夜视
- iQOO10Pro正式亮相 采用6.78英寸三星E5全面屏
- iQOO10Pro正式登场 首发200W超快闪充仅需10分钟就能完全充满
- iQOO10系列今晚发布 升级骁龙8+平台首发超级快充
- iQOO10系列首发200W快充 10分钟充满4700电池
- ArcA380发布桌面版 首发Arc锐炫独立显卡售价1030元
- 比亚迪全新中型护卫舰07内饰谍照曝光 搭载1.5TDM4.0超级混动系统
- RedmiK50Ultra预计下月登场 支持屏幕指纹识别支持120W快充
- 乐视Y2Pro真机图曝光 采用iPhone13Pro同款后置三摄模组
- 努比亚Z40SPro将搭载120W快充 只需19分钟就能充满整机
- ROG魔霸新锐2022开启秒杀 显卡搭载RTX3060到手价只需8999元
- iPhone14部分型号将取消实体卡槽 换手机号需要扫码才能更换
- 小米12SUltra首发1英寸大底相机 相机模组成本比一台千元机都贵
- iQOO10系列详细参数出炉 搭载6.78英寸AMOLED显示屏
- 哈弗酷狗正式开启预售 搭载1.5T发动机12.58万元起预售
- 三星GalaxyS22星巴克定制手机壳曝光 仅在星巴克韩国商店限量发售
- 真我GT2大师探索版首销发布 搭载骁龙8+处理器售价3499元起
- 每日快讯!中国7月LPR出炉:1年期、5年期均保持不变
- 天天通讯!Play Store定价过高 Alphabet旗下谷歌面临9.2亿英镑罚单
- 夏日避暑“黑科技”,一头扎进清凉里
- 世界今头条!看谁跑得快?一众高位股集体崩跌!仍有大佬从容赚走2000多万
- 全球要闻:利好英镑!英国央行8月加息预期升温,贝利称或加息50基点
- 天天看点:重拾增长! 奈飞Q2订阅用户流失数远低于预期 预计Q3新增100万订户
- 世界看热讯:需求缺口较大 国家能源局正加快推进抽水蓄能项目建设
- 天天讯息:波音(BA.US)在范堡罗航展上收获颇丰 周二升5.7%领涨道指
- 天天视点!速报:美国胡佛大坝发生“小型爆炸” 现场状况已获控制
- 环球观速讯丨财联社7月20日早报(周三)
- 精彩看点:辉瑞、BioNTech向欧洲提交奥密克戎疫苗上市申请 路线争议犹存
- 全球新资讯:俄罗斯加速推动“去美元化” 与多国商讨以本币进行贸易结算
- 世界速看:美国股市上涨;截至收盘道琼斯工业平均指数上涨2.43%
- 每日短讯:英国股市上涨;截至收盘Investing.com 英国 100上涨0.96%
- 【环球新要闻】奈飞 Q2 每股收益 超出预期, 营收 低于预期
- 每日报道:俄罗斯“断气”后果严重 IMF警告这四个欧洲国家经济将萎缩超5%
- 当前滚动:推特(TWTR.US)要求加速审理马斯克收购案
- 当前播报:强生(JNJ.US)CFO“甩锅”:美元走强导致公司下调业绩指引
- 环球最资讯丨美股盘前:道指期货升逾200点 IBM跌逾6% 爱奇艺升逾8%
- 【独家焦点】强生Q2营收同比增3%超预期 下调2022年业绩指引
- 今日报丨乌克兰农业部长:今年可能减少30%至60%的冬季作物播种
- 【天天新视野】哈里伯顿Q2营收同比增37% 非GAAP每股收益超预期
- 天天热议:美银首席策略师:未来几周美股有望上涨
- 世界微速讯:美银客户连续第三周买入美股 最爱能源、材料和地产股
- 【天天聚看点】苹果财报本月底来袭!高盛:中国需求强劲 但美元汇率是个大问题
- 天天热点评!噩梦正在逼近!俄天然气“断供”一旦成真 将会影响哪些行业?


